Mis-sharpening is one of the most common image enhancement errors. For some reason, people seem to go crazy with the sharpening tool… “I must sharpen, sharpen, SHARPEN MORE!!”
What they don’t realize is that fake sharpness is not real sharpness. The goal of sharpening should be to bring out fine details that are already present in the image. Too much use of the sharpening filter doesn’t bring out existing details, it creates them. And creating things isn’t enhancement, it’s retouching.
Consider the following picture of some Lunar craters (extremely zoomed):

See those black semicircular lines around the craters? Those aren’t shadows, they’re artifacts caused by oversharpening. Any delicate detail that was inside those shadows has been blown out by the image editor and lost forever.
There is a technique to sharpen images that is very powerful, but doesn’t destroy delicate features. We’ll creatively use Photoshop’s High-Pass filter to bring out tons of detail, while leaving the image completely intact.
Let’s start with this image, the crater Gassendi:

- First, duplicate the background layer, by dragging the layer to the New Layer icon at the bottom of your Layers palette.
- With the new layer selected, click Filter > Other > High Pass…
- Enter a small value in the Radius field, and click OK.

I used 1.7, you’ll probably end up with a value between 1.5 and 2.5, depending on the size of your image. - Change the Blend Mode of your background layer copy to Soft Light.


Yes, I know; your image now looks like crap. Don’t fret. Now comes the cool part.

Presto! A beautifully sharpened image. Notice the difference in the texture and details of the crater floor:
It seems subtle, but it’s a very important enhancement. The best part of this technique is that the sharpening effect is confined to its own layer - and therefore, not destructive to the image at all. Don’t like what you did? Just delete the layer. No harm, no foul.
Another benefit of this technique is that you can always add a Layer Mask to the high-passed layer, and use a brush on the mask to highlight features of the image that you don’t want sharpened. You have complete control, and it’s totally non-destructive to your source.

 < - Home
< - Home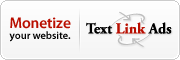
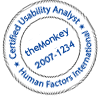
0 Responses to “The best Photoshop sharpening technique”